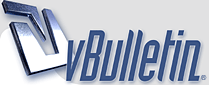
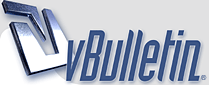 |
Photo Shop help please.
I'm a photoshop idiot and I need a hand please.
I have two images the exact same size, say 150px wide by 50px high and I want to combine the two in to a brand new image where they are exactly side by side. The new image would be 300px wide by 50px high with image one aligned perfectly in the left 150px and image two aligned perfectly in the right 150px. There must be a simple way right? |
Go to Image menu, then Canvas size, enter the new canvas size and adjust Anchor in such a way that the new space will be added either to the right or to the left.
Then go to the other image, Ctrl+A, select the Move Tool to the left and drag the selected area on the first image where you've increased canvas size. Adjust the images against each other and you're all set :) Hopefully I didn't miss anything... |
make a new document with new dimensions, copy/paste two images there, each image will be a separate layer, select one layer and align it with move tool, select another layer and do the same; for precision alignment zoom in if you have to. or expand canvas size of one as said above and copy another image in to it and make alignment with the move tool.
|
or create a new file with those dimensions and drag those layers into the new canvas and line em up
|
The problem I'm having is the images all have transparent backgrounds so I can't see the edges of the two images to align them. I need a way to make them do it automatically. No luck with layer align, I probably dont know how to use it properly.
|
Or.... Absolutely simplest way...
Post the 2 pics you want joined on here, and I will join them for you, and I will also use a screen capture app to show you how I did it :) |
Quote:
view--->snap to should do it |
This is the proper way, rather than aligning by hand:
open your original image. Paste the new image on top of it. Select Move Tool . Now you'll see the following: http://www.gofuckyourself.com/pictur...pictureid=1493 simply align the new layer to the corner you want, or center it, or whatever you want to do |
Quote:
|
Quote:
|
I'm just retarded with this stuff. I can program in assembly but can't work Photoshop. Lol.
|
Quote:
Personally I use the canvas size trick that someone else pointed out. It's the easiest way I've found. Take one image, canvas size it by 200% width and then paste the other image in. Done. Good luck. |
Quote:
|
Hey Mo do I have you on ICQ?
|
no, i don't have icq. :-(
|
Okay so I'm absolutely positive I'm retarded now. I have to do a few of these because I don't want this client using Java rollovers on their store, I want to do it properly in CSS. So instead of two images, I need just one image twice as wide so I can refer to it by offset and voila. Here's a sample of two of the images:
http://www.serpentstudios.com/test/twitter.psd http://www.serpentstudios.com/test/twitter-gray.psd |
Quote:
I created this quick tutorial for you. I hope it helps. www.screw-you.com/warchild.mp4 - it's MP4 so it should play using your media player. If not, let me know and I'll save it to another format and re-upload. |
so you want those images 2x wider?
|
|
Got it guys, many thanks. :)
|
What a pain in the ass. When I select and copy the old images, it's not taking the entire image size, the layer is smaller somehow. wtf
|
Quote:
|
Quote:
|
Quote:
|
you got it!
|
Warchild, anytime you have photoshop issues, hit me up on ICQ or email. Both in sig. Happy to help.
|
Turn on Smart guides too that always helps when getting things lined up properly and the other tips above too :) Good Luck
|
| All times are GMT -7. The time now is 02:31 PM. |
Powered by vBulletin® Version 3.8.8
Copyright ©2000 - 2025, vBulletin Solutions, Inc.
©2000-, AI Media Network Inc